5月のPC基礎講座は、新型コロナウイルス感染拡大防止のため、泉山拠点および日立市会瀬青少年の家が使えないので、Webビデオ会議アプリのZoomを使って、在宅講座としました。開催日の5月19日(火)には23名の参加のもと、実施しました。ZOOMを使ったWebミーティングは初めての試みであることから、事前に調整日を設けZOOMの操作法を確認しました。参加者ほとんどがWebミーティングに旨く対応でき、十分に講座の開催が可能であることが確認できました。ただ、Webカメラらが無いと、参加者の会話に入れない問題があったようです。講座当日は3名が参加できなかった。講座内容は日経パソコン(2020.3.23)の特集記事で掲載された「新Edgeを完全解説」を、安田世話人が紹介しました。
講座内容の概要は下記のとおりです。
1.何でも相談
-
(1)ビデオ会議アプリ「ZOOM」について、世話人からの紹介
- ⅰ)無料版ではなく、有料の「プロ」を契約した。
ⅱ)「プロ」は、月額2,200円、100人まで同時接続ができ、24時間の接続継続ができる。
ⅲ)参加者は当日講師からメール送られてくるURLを立ち上げるだけで参加ができる。
ⅳ)画面には講師が示す資料と参加者の顔が映しだされ、参加者同士自由に会話ができる。Webカメラがない場合は、講師
が示す資料や講師の声を聞くことができるが、カメラが無いので顔が表示されず、会話に入れない。
ⅴ)参加者の資料も共有化できる。
ⅵ)「チャット」使えば、会話ができない場合でも、コミュニケーションが図れる。
-
(2)ノートパソコンの画面が小さく、見難い。
- ⅰ)ノートパソコンと、大型のテレビや大きなディスプレイにHDMIケーブルで繋げば、ノートパソコンの画面を大きな画面で見
ることができる。 -
(3)メモ帳は「TeraPad」で、ブラウザは「Google Chrome」で常に開きたい。
- ⅰ)「TeraPad」や「Google Chrome」がインストールされている条件で、Windows10の場合、「設定」→「アプリ」を開き、左側
に表示される「既定のアプリ」を選択し、右の表示される「ファイルの種類ごとに既定のアプリを開く」をクリックする。左側に
拡張子が表示されるので、 「TeraPad」の場合は「.txt」、「Google Chrome」は「.html」を選択し、右に表示されるアイコン
をクリックして表示されるアプリ(「TeraPad」、「Google Chrome」)を選択すればよい。
2.新Edgeを完全解説
-
(1)概要
- ⅰ)新しいEdgeの大きな特徴は、ブラウザーの核となるエンジン部分が、米グーグルのWebブラウザー「Chrome」と同じなっ
たこと。すなわち、Chromeのベースとなっているオープンソースプロジェクト「 Chromium」を採用したことである。
ⅱ)新Edgeをインストールすると、スタートメニューやタスクバーに配置された旧Edgeのアイコンは、すべて新Edgeのアイコン
に置き換わる。
ⅲ)新EdgeはWindows10専用の「UWPアプリ」(通称ストアアプリ)ではなく、従来型の「デスクトップアプリ」(Win32アプリ)に
なった。インストール先も変わり、アプリの削除もコントロールパネルで行う形なっている。
ⅳ)新Edgeはアプリ内に単独の自動更新機能を内蔵しており、更新は短い間隔で細かく提供される方針であり、機能強化
や不具合対応は旧版より早くなるものと思われる。
ⅴ)Windows10の場合、新EdgeはWindows Updateで自動的にインストールされるが(4月17日以降)、次のサイトから手動
で手動でインストールができる。https://www.microsoft.com/edge/
-
(2)新Edgeの基本操作と注目機能を総点検
- ⅰ)新Edgeの画面は、アドレス欄の左側にページ移動関連ボタン、右側に「お気に入り」などのボタンが並ぶ。
ⅱ)「お気に入り」ボタンの横には、Microsoftのサインイン状況を表示するボタンが追加された。「お気に入り」ボタンを押すと
、旧版のサイドバー表示ではなく、プルダウン方式で表示される。この利用は旧版と同じである。
ⅲ)人影(アカウント写真)ボタンを押すと「プロファイル」メニューが開き、サインインしているユーザーの確認や変更が可能。
ⅳ)右端にある「…」ボタンは旧版と同じで、ほとんどの機能はここから呼び出せる。「設定」を選ぶと詳細な設定画面が開く。
ⅴ)「設定」画面は、Chromeと同様に1つのタブとして表示され、「プロファイル」→「同期」→「お気に入り」や「履歴」の管理
画面も、それぞれのタブとして表示される。
ⅵ)「設定」画面で「プライバシーとサービス」を選ぶと、閲覧履歴など外部から追跡されないようにする「追跡防止」に関する
設定ができる。「基本」、「バランス」、「厳重」の3段階で設定できる。
ⅶ)新Edgeには自動アップデート機能が内蔵されているが、手動で「…」→「ヘルプとフィードバック」→「Microsoft Edgeに
ついて」、あるいは、「設定」画面の「Microsoft Edgeについて」からも確認することができる。
ⅷ)アプリの起動時や新しいタブを追加した際に開く「新しいタブ」では、画面レイアウトを選択できる。デスクトップアプリにな
ったことで、表示可能(PDF,画像、HTML)ファイルを新Edgeのウインドウにドラッグして開くことができるようになった。
ⅸ)新Edgeでは翻訳機能が内蔵され、標準で利用できる。外国語ページを開くと、アドレス欄の右側に「マイクロソフト翻訳」
のアイコンが表示される。クリックしてメニューを開き、「翻訳」を押すと、ページ全体が翻訳される。
ⅹ)Webアプリ型サイトを、あたかも独立したアプリのようにインストールすることもできる。このアプリ化したサイトはWindowsア
プリのように別ウインドウで開くようになり、スタートメニューから起動も可能となる。新Edgeの「…」→「アプリ」→「このサイト
をアプリとしてインストール」でアプリ化ができる。アンインストールもアプリ化した画面の「…」、あるいは、コントールパネル
から実行できる。アプリ化したサイトはスタートメニューにも追加される。
ⅺ)「コレクション」は、Webページの情報をスクラップ感覚で収集する機能。ここに、自分で書いたメモも追加可能である。
-
(3)拡張機能もChrome互換に
- ⅰ)Webブラウザーに機能が追加できる「拡張機能」は、Chrome互換となったが、旧Edgeの「拡張機能」は使えなくなった。
ⅱ)新Edgeの右上の「…」→「拡張機能」をクリックしすると、導入済みの拡張機能を管理できるほか、「Microsoft Store…」を
選ぶと専用サイトから拡張機能を入手でき、また、「他のストアーから」を オンにすれば、Chrome Storeから拡張機能を入
手することができる。
ⅲ)新Edgeで標準の検索エンジンを変更するには、「…」→「設定」→「プライバシーとサービス」→「アドレスバー」で変更可
-
(4)新Edgeで消えた機能と退化した機能に注意
- ⅰ)旧Edgeの上部にある「V」をクリックして表示されるサムネール表示が無くなった。
ⅱ)ウインドウの左隅にあるボタンで、表示中の複数のタブをまとめて保存したり、後から復元する機能が無くなった。
ⅲ)お気に入りとは別に、後で読みたいページを登録しておく「リーディングリスト」が無くなった。
ⅳ)表示中のページにメモを追記する機能や「共有」のアイコンも無くなった。
ⅴ)新EdgeでのPDFの対応は大きく退化した。ページ単位の表示や手書きは可能、しかし、コメントの追加、テキストのハイラ
イトの機能、見開き表示の機能は無くなった。
世話人・文責:安田 出
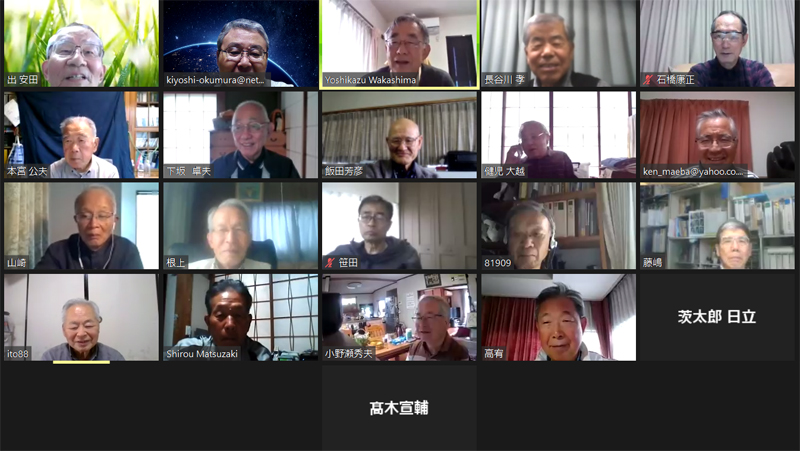
Webミーティング参加者(2名退室、黄色枠は現在話をしている人、顔が映っていないのはWebカメラが無い人)