第2回Office基本講座は、5月28日、15名の参加で、新型コロナウイルス感染防止のため泉山拠点、および、「日立市青少年の家」が使えず、止む無くビデオ会議アプリの「ZOOM」を使い、在宅での講座を行いました。会社や学校で実施しているテレワークと同じで、講師が示す資料および参加者の顔を見ながらの講座であり、参加者は自由に発言ができます。今回はPowerPointについての学習です。この講座の講師は安田出世話人が担当します。
講座の内容梗概は下記のとおりです。
- ◆PowerPointを起動し「新しいプレゼンテーション」を開くと、表紙用の白紙のスライドが表示される。スライドには
「プレースフォルダー」と呼ぶ入力枠が表示される。
◆「タイトルの入力」ならびに「サブタイトルの入力」に文字を入力する。文字サイズは自動的に設定され、中央揃
えになる。これは、書式があらかじめ設定されているからである。
◆2枚目のスライドは、「ホーム」タブの「新しいスライド」クリックし、「タイトルとコンテンツ」を選択する。
◆2枚目のスライドの「タイトルの入力」にタイトルを、「テキストの入力」に「●」に続いて文章を入力する。そして、「
Enter」を押すと改行される。改行の文頭に●が付く。これは箇条書き文書であることを示す。「Shift」+「Enter」
を押すと強制改行となり、文頭に●が付かない。
◆の行間を変更するには、箇条書き文章全体を選択し、「ホーム」タブの「行間」ボタンをクリックして指
定する。「行間のオプション」から行間を数値で指定することもできる。
◆箇条書きした文章の特定の文字を強調する場合は、強調したい文字を選択し、「ホーム」タブの「フォントの色」
で、文字の色を指定することができる。ここで、フォントの種類やサイズも指定する。
◆箇条書き文章の階層を下げるには、「Tab」キーを、上げるには「Shift」+「Tab」キーを押す。
◆スライドに表を挿入するには。スライドにある「表の挿入」アイコンをクリックし、列数及び行数を指定する。プレ
ースフォルダーの幅一杯に表が表示される。表を選択した状態で「Delete」キーを押せば、表を消せる
◆表の列幅を変更するには、列の境の線にマウスポインタ―を置き、両方向の矢印アイコンで調整ができる。
◆セルの中の文章のレイアウトは、表ツールの「レイアウト」タブで選択することができる。
◆表の色を部分的に変更するには、表ツールの「デザイン」タブの「塗りつぶし」で指定でき、同じタブで「表のスタ
イル」機能を使えば表全体の配色をまとめて設定でき、手軽である。また、この場合、「デザイン」タブの「テーマ
」で配色を変更することができる。
◆表の列や行は、表ツールの「レイアウト」タブの「行と列」グループで行うことができる。
◆スライド全体の見栄えをよくするため、「デザイン」タブの「テ」で好みのものを選択する。配色を変更したい
場合は、同じタブの「バリエーション」からその他を選び、好みの配色に変更することができる。
◆表紙のスライドタイトルはスライドの顔であり、強く印象の残るよう工夫したい。フォントを選択し、「ホーム」タブの
「フォント」でサイズや色を設定できるほか、描画ツールの「ホーム」タブの「ワードアートのスタイル」からも選択
できる.
◆印刷は「ファイル」タブ→「印刷」で、印刷レイアウトから選択できる。
PowerPointの基本操作
-
◆画面の切り替えは、「画面切り替え」タブの「画面切り替え」のその他をクリックして、好みのものを選択すればよ
い。マウスを乗せるだけで効果が確認できる。また、左のスライドのサムネイルには★印が付く。同じタブで「す
べてに適用」をクリックすると、すべてのスライドに適用され、★印をクリックすると動きがスライドに表示される。
◆「画面切り替え」の横にある「効果のオプション」で動きのパターンを変更することができる。
◆「効果のオプション」の脇にある「期間」の数値は、画面切り替えに要する時間である。
◆画面切り替え時に効果音を鳴らすには、「サウンド」クリックして、候補の中から選択することができる。「その他
のサウンド」を選ぶと、パソコンに保存しているサウンドファイルを入れることができる。
◆文字にアニメーションを付けるには、箇条書きの外枠をクリックして、「アニメーション」タブの「アニメーション」の
「その他」をクリックして、アニメーションの一覧の「開始」の中から好みのものを選ぶ。アニメーションには「開始」
、「強調」、「終了」、「奇跡」の4種類がある。
◆アニメーションを設定すると文字の先頭に実行順序を示す数値が表示される。「プレビュー」ボタンでアニメーシ
ョンの動作を確認することができる。また、「効果のオプション」から動作の方向を選ぶことができる。
◆実行順序の数値が表示される時は、画面をクリックして次の動作に進が、自動的に表示させるには、箇条書き
の枠を選択して、「アニメーション」タブの「開始」で「直前の動作の後」を選択する。すると、数値はすべて「0」
になり、クリックしなくても自動的に表示される。をクリックし、「直前の動作の後」を選択し、「強調」の中から好み
のものを選択する。画面右側の「アニメーションウインドウ」で設定済みのアニメーションを確認できる。
◆「Shift」を押してすべての画像を選択し、「直前の動作の後」で、すべての画像は自動的に表示される。
◆グラフだけでなく「Smart Art」にもアニメ―ションの設定ができる。図表の外枠をクリックしてアニメーションの種
類を選べばよい。「効果のオプション」で図形を動かす単位を変更することができる。
◆棒グラフの棒にアニメ-ションを付けるには、グラフの外枠を選択し、「アニメーション」タブの一覧から「ワイプ」を
選ぶ。さらに、「効果オプション」から「項目別」を選択すると、棒グラフが個別のアニメーションとなる。背景をア
ニメ ーションから外すには、「アニメーション」タブの、「効果のオプション」を選び、「グラフアニメーション」タブ
の「グラフの背景を描画してアニメーションを開始」のチェックマークを外す。
◆更に他のオブジェクトにアニメーションを追加する場合は、追加するオブジェクトを選択し、「開始」で例えば「フ
ェード」を選択する。アニメーションがを自動で再生するには、「アニメーション」タブの「開始のタイミング」を「直
前の動作の後」にすればよい。
◆「SmartArt」も、図表を選択しアニメーションの種類を選べばよい。「効果のオプション」で図表を動かす単位を
変更できる。
PowerPoint 効果設定編
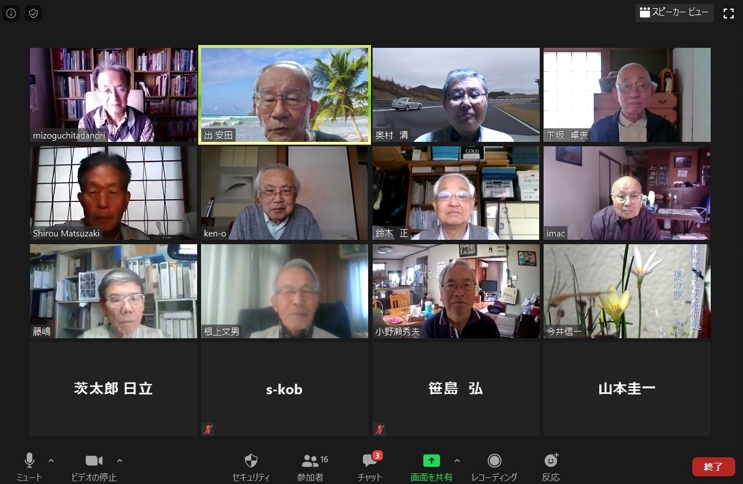
第2回 WebミーティングのOffice基本講座に参加の皆さん(「s-ko」は小林さん)