第10回Office基本講座は、1月28日(木)、11名の参加で、相変わらず泉山拠点の使用ができず、また、「日立市会瀬清少年の家」も県の緊急事態宣言で使えないので、ZOOMイーティングによるオンライン講座となりました。今回は前回に引き続き、Excelでの時短についての学習です。これはオンラインの「日経×TECH(クロステック)」に連載された「Excelで時短」をベースにしています。この講座の講師は安田出世話人が担当しました。
講座の内容梗概は下記のとおりです。
Excelで時短(その7)
・「ホーム」タブにある「書式のコピー/貼り付け」の便利な使い方を知る。
◆Excel表で行列の「表示/非表示」、グラフとの鮮やかな連係技もあり。
・列または行は、右クリックで非表示にでき、元の表示に戻すことも可能。表の一部を非表示すればグラフも対応する。
◆Excelのセル幅調整、こんなテキパキ技があったのか!。
・列幅の調整は列見出しの境をダブルクリック、ドラッグするか、右クリックして「列の幅」で数値で調整することができる。
◆データ数千件のどでかいExcel表、こうすればサクサク扱える。
・テーブル化した後、列の見出しを選択してスクロールすると見出しが置き換わり、選択も容易となる。「Ctrl」+「↓」活用
◆Excel表の定番「オートSUM」、ベテランも見逃すスゴ技があった。
・便利な「Alt」+「Shift」+「=」の使い方を覚える。
◆Excelの数値にアイコン付けよう、データの意味を⼀発で読み取れる。
・「ホーム」タブの「条件付き書式」→「アイコンセット」を選び、数値に大小を表すアイコンを付ける。
◆Excel「日付フィルター」で週間/月間データを⼀発表示、値の自動集計も。
・テーブルにして、フィルターから「日付フィルター」で「来週」などの選択や、「指定の範囲内」から開始日から終了日を
指定することができる。
◆Excelで図解、パーツの「配置」をプロ並みにして脱初心者。
・全ての図を選択し、「図形の書式」タブの「配置」でサイズ、中央配置、左右等間隔の設定ができる。
◆データが欠けたExcel折れ線グラフ、線をばっちりつなぐ対処法。
・「グラフのデザイン」→「データの選択」→「非表示および空白のセル」を選択し、「データ要素を線で結ぶ」で線が繋がる
◆Excelで売り上げ管理、「目標値に届いたら強調表示」で世界が広がる。
・強調表示は「ホーム」タブ→「条件付き書式」→「セルの強調表示ルール」で目標値を指定する。セルを強調するには、
「新しいルール」から「数式を指定して、書式設定するセルを決定」で式を設定やセルの書式を設定する。
◆Excelでチャット気分、コメント機能は意外に便利。
・「校閲」タブの「新しいコメント」でコメントを、さらに送信ボタンで回答を示すだけでなく、全てをスレッドで表示可能。
Excelで時短(その8)
- ◆Excelでデータ入力、知ってて当たり前の時短ワザを再確認。
・セルに数値を入れる方法として、「→」キーでマウスを使わないでセルを選択し、「F2」キーを押して「→」でセルの数値
を消去・入力することができる。
◆Excelグラフのあるある、斜めになった項目名はこう直す。
・軸の書式設定から軸のオプションのサイズとプロパティから文字の方向を縦書きにor表の文字表示を2行にする。
◆マイルをキロメートルにするには?面倒な単位変換はExcel関数にお任せ。
・CONVERT関数(数値、変換前単位、変更後単位)を使用する。使用できる単位はCONVERT関数の「この関数のヘル
プ」を参照するとよい。
◆Excelで行列の挿入「1行ずつ」は時短違反、この早技を使おう。
・複数行を選択して右クリックで「挿入」すれば複数の行の挿入可能。「Ctrl」+「Shift」+「+」で行の移動が可能。
◆Excel図形の重なりを直したい、並び順を変更する王道はこれ。
・画像を選択して、「図形の書式」タブで図形の重なりを設定する。
◆複数のExcelシートにわたる計算、串刺しでテキパキと操作する。
・合計を示すシートで、セルに=SUM(|)を入力し、データのある複数のシートの同じセルを選択し、セル番号を入力する
と串刺し計算が可能。
◆Excelの条件付き書式、仕組みを知れば恐れるに足らず。
・「条件付き書式」の「新しいルール」で、「数式を使用して、書式設定するセルを決定」を選択して、式や書式を設定。
◆Excelで検索と置換、ワイルドカードを上手に使う。
・「ホーム」タブの「検索と選択」の「検索」/「置換」の使い方。ここでワイルドカードの「*」も使用できる。
◆Excelグラフの項目名、大分類でプロっぽく演出する。
・グラフの元の表で「セルの結合で中央揃え」を活用する。
◆Excel表の行列は⼀発で入れ替えられる、グラフはもっと簡単。
・Excel表をコピーし、「貼り付け」で「行列入れ替え」を選ぶ。グラフは「グラフデザイン」の「行/列の入れ替え」でOK.
◆Excelで文書レイアウト、タイトルをビシッと中央に配置する。
・「セルの結合」ではなく、「ホーム」タブの「配置」から横位置を「選択範囲内で中央」を選べばよい。
◆Excelで未入力の空白セル、所在はこうやってテキパキ特定する。
・「Ctrl」+「↓」で空白セルの前で移動するが、「ホーム」タブの「検索と選択」から「条件を選択してジャンプ」を選び、「空
白セル」にチェックマークを入れると、全ての空白セルが選択できる。
Excelで時短(その9)
- ◆セルだって名前が欲しい、Excelの「名前」活用で離れたセルに集計する。
・表を選択し、「数式」タブの「選択範囲から作成」で自動的に名前が付けられる。数式の引数に「数式」タブの「数式で使
用」から名前を選択すればよい。
◆Excelのテキストボックスを美しく配置、上級者のワザを盗め
・「挿入」タブから「テキストボックス」」を選びドラッグすれば良い。位置も大きさも自由に変えられる。
◆Excelのセルに単位付き値を簡単入力、グラフにも⼀発表示する
・「ホーム」タブの数値から「ユーザー定義」を利用する
◆Excelでマウス操作、セルをクリックする「ならでは」ワザで時短効果
・セルの境界線をダブルクリックすれば「Ctrl」+「矢印」キーと同じ効果がある
◆Excelで並べ替え、間違うと大変な役職順「社長・専務・常務」を一発で
・「フィルター」から「色で並び替え」→「ユーザー設定の並び替え」で「優先されるキー」は「役職」として、「順序」で「ユー
ザー設定リスト」を選び、ユーザーが望む順序を作成し「追加」をクリックすればよい。
◆Excelで別のシートをビシッと整列、一目で参照したい
・ブックが異なる場合は「表示」タブの「整列」をクリックすれば両方の資料が並べて表示される。同じブックの異なるシート
の場合は「表示」タブで「新しいウインドウを開く」をクリックすればよい。シートの数字をよく確認することが重要。
◆Excelの計算結果を別セルにコピーしたらエラー、2つの対処法
・例えばセルの合計値を他のセルにそのままコピーして貼り付けてはいけない。貼り付けるセルに「=合計のセル名」、あ
るいは、コピーして貼り付けで「リンク貼り付け」を選べばよい。
◆Excel「組み合わせ」グラフの定番、棒グラフに折れ線の平均線を追加する
・表に平均点も表示させ、棒グラフを作り、平均点の棒グラフを「グラフデザイン」タブの「グラフの種類の変更で「組合わ
せ」で「集合縦棒-折れ線」を選択し、線を点線に変更すれば良い
◆Excelで検索、テーブルで結果を⼀覧にする「フィルター」が便利
・一覧表でも「フィルター」から「検索」ボックスに検索する文字を入力すればよい。
◆Excelのクリップボード、ベテランも意外に使っていない便利な機能
・コピーはクリップボード」に最大24個保存される。クリップボードは「ホーム」タブの「クリップボード」の矢印をクリックする
と表示され、再利用が可能である。Excelで保存したものはWordでも再利用が可能である。
世話人・文責:安田 出
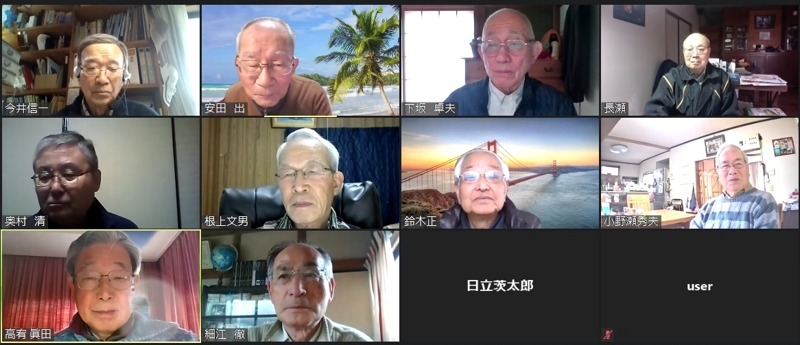
第10回Office基本講座の参加者