2月のPC基礎講座は2月9日、22名の参加のもと、今まで利用していた日立市会瀬青少年の家が工事のため利用できなくなったため、日立市女性センターの多目的ホールで開催予定でしたが、コロナ禍のため日立市女性センターも使えなくなり、急遽オンライン会議で利用されているZOOMミーティングで実施しました。2月のテーマは、この際にZOOMミーティングの勉強のため、「ZOOMミーティング」に変更しました。日経パソコン(2020.10.12~12.28)のビギナーズ講座で連載された「初めてのZOOMミーティング」をベースに、安田世話人が解説しました。
講座内容の概要は下記のとおりです。
1.何でも相談
-
(1)ZOOMミーティングの設定の詳細を知りたい。
- ⅰ) 別途参加者に作成した「ZOOMミーティングの設定について」の資料を配布します。本日、ZOOMミーティングでこれを
- 説明する予定でしたが、残念ながら共有できず、申し訳ありませんでした。ZOOMミーティングに参加する前に、
「設定」で確認しておきましょう。
2.初めてのZOOMミーティング
-
(1)サービスの種類と機器を確認しよう
- ⅰ)ZOOMミーティングはインターネット接続環境なら、スマホ、タブレットやノートパソコンの標準的な機能だけで十分利用
- できる。複数人の顔を見ながら一斉に会話できるのが大きな特徴である。ZOOMミーティングでは1画面で最大49名の表
示ができる。通信による映像や会話のタイムラグはほとんどなく、会話もスムーズで混乱することはない。
ⅱ)米ズームビデオコミュニケーションズ社のZOOMミーティングのほかに、米マイクロソフトの「Teams」や、米グーグル社の
「Meet」があり、さらに「LINE」や「Skype」も同様な使い方が可能。無料版と有料版があるが、チャットや画面の共有、ホ
ワイトボードの機能はどのサービスも備えている。アカウント登録、アプリのインストール、参加人数、制限時間に差がある
ⅲ)開催日時と会議のIDを主催者が設定し、それらを記載した招待状を参加者にメールで送る。参加者は専用アプリまたは
Webブラウザーでオンライン会議の画面を開く。
ⅳ)映像付きで会話するには、Webカメラとスピーカー、マイクが必要になる。ノートパソコンには装着されているが、デスクト
ップパソコンはWeb カメラやスピーカー、マイクが別途必要である。ノートパソコンのマイクは周囲の環境音を拾いやすく
スピーカも機種によって聞きずらい。標準搭載よりもWebカメラとヘッドセットを購入した方が快適である。
ⅴ)外付けWebカメラは、解像度が1920×1080px以上で十分鮮明な画像が得られる。パソコンのUSB端子に差すだけで
OKである。ヘッドセットはパソコンの接続端子に注意して購入。ノートパソコンの場合は4極ミニピンジャックを選ぶ。
ⅵ)スマホやタブレットはスタンドが必須。高さは目線に合わせること。 -
(2)アプリをインストールしてマイクやカメラを設定の表示ができる
- ⅰ)まずはアプリをインストールし、アカウントを登録、インストールしたアプリでマイクやスピーカー、Webカメラの設定を行う
ⅱ)アプリをインストールすることにより、自分が会議を主催したり、一歩進んだ使い方が可能となる。 - ⅲ)アカウント登録するには、ZOOMミーティング頁を開き、メールアドレスを入力。そのメールアドレスに確認メールが届くの
で、記載されているボタンをクリックして正式な登録画面を開く。最後に知人や友達のメールアドレスを記入する画面にな
るがスキップする。これで登録作業は終了する。
ⅳ)「ZOOMミーティングを今すぐ開始」をクリックし、ソフトのダウンロードが始まっているがインストール済みなので、これを
無視し、「ミーテング起動」を選択する。アプリが起動して「コンピューターでオーディオに参加」と表示されたら、「コンピ
ュータオーディオのテスト」をクリックし、スピーカーとマイクの確認を行う 。
ⅴ)上記が完了したら、「コンピューターでオーディオに参加」をクリックし、Webカメラを調整する。下部にある「ビデオの開始
」ボタンを押してWebカメラが正しく映るか確認する。さらに「バーチャル背景を選択」をクリックして背景を選択が可能。 (3)パソコンやスマホでオンライン会議に参加
- ⅰ)オンライン会議に参加する前に、ZOOMミーティングアプリを起動し、登録済みのZOOMアカウントでサインインしておく
とよい。サインインには、アカウント作成に入力したメールアドレスやパスワードを入力する。「次でのサインインを維持」に
チェックしておけば次回以降不要となる。
ⅱ)オンライン会議に参加するには、主催者から送られてくる招待状に記載されているURLをクリックする。サインイン済みの
場合は、そのまま オンライン会議に接続される。そして、主催者による参加の許可を待つ。許可が出ると画面が自動的
に変わり、「コンピューターでオーディオに参加」を選び、オーディオ会議に参加する。自分の姿を見せるなら、下部に表
示される「ビデオの開始」をクリックする。
ⅲ)アプリが無ければWebブラウザで参加が可能。WebミーティングのWebページを開き、上部に表示されている「ミーティン
グに参加する」を選び、続けて「ミーティングID」を入力、「参加」を押してパスコードを入力する。
ⅳ)オンライン会議を開催するには、ZOOMミーティングを起動し、ホーム画面の「新規ミーティング」を選択する。下部に表
示される「参加者」アイコンからメニューを開いて「招待」をクリックして、「メール」を選択し、「招待のコピー」をクリックして
、そのコピーした情報を、参加者にメールで送信する。画面下端の「参加者」から「待合室」を選び、待合の人を確認して
「許可する」を選ぶ。 -
(4)会議中に役立つアプリの便利機能
- ⅰ)会議中に表示される自分の名前を変更するには、オンライン会議中に下部に表示される「参加者」をクリックして、参加
者一覧で自分の名前にポインターを合わせ、「詳細」をクリックして「名前の変更」を選ぶ。
ⅱ)オンライン会議中の画面表示には、「ギャラリービュー」と「スピーカービュー」の2種類がある。「ギャラリービュー」は参加 - 者の顔を均等な大きさで一覧表示し、発言している人には黄色の枠が表示される。「スピーカービュー」は発言し
ている人を自動的に判断し大きく表示する。
2つのビューの切り替えは、オンライン会議中の右上に表示される「表示」ボタンを開いて選択する。
ⅲ)会議中の経過時間を表示するには、左上隅に表示されるアイコンをクリックして、歯車アイコンを選び、「設定」画
面の「一般」から「接続時間の表示」にチェックマークを入れる。
ⅳ)複数人が同時に発言するときは司会が戸惑うことがある。この場合は「手を上げる」機能を使う。「参加者」で「手を
上げる」を選択すると誰が手を上げているか分かる。多数決を取る場合も便利である。
ⅴ)会議中に「チャット」ができる。会議参加者全員に対して送信するばかりでなく、個人に送信してプライベートチャ
ットも可能。「チャット」は下部のメニューの「チャット」をクリックすればOK。
ⅵ)ZOOMミーティングには録画機能があり、主催者の許可があればオンライン会議の内容を録画と音声のファイルに
保存できる。操作は下部メニューにある「レコーディング」ボタンを押すだけ。
-
(5)画面共有で参加者の理解を深める
- ⅰ)ZOOMミーティングで画面を共有できるのは、初期設定では主催者のみ。他の参加者がこの機能を利用するには主催者
の許可が必要。主催者は「画面の共有」にある「高度な共有オプション」を開き、「全員参加」を選択する。
(主催者は「参加者」メニューを開き、参加者リストからホストを指定すればよい。世話人より)
ⅱ)自分が開いている画面を共有するには、「画面の共有」を選択して共有するファイルを選べばよい。パソコンの作業手順
を見せるならデスクトップ画面全体、資料を見せるだけなら特定のウインドウのみを共有する。
ⅲ)共有画面にコメントを書き込むには、「オプション表」から「コメントを付ける」で行うことができる。
ⅳ)共有画面の選択で「ホワイトボード」を選択すると、参加者全員が自由に書き込める画面が開く。
ⅴ)共有画面の遠隔操作も行うことができる。参加者が「オプション表示」メニューを開き、「リモート制御のリクエスト」を択ぶと
共有元に「リクエスト」が送られ、共有元が「リモート制御」を開き、発信元の名前を選択して、許可を与える。
ⅵ)参加者にファイルを送信することもできる。「チャット」を開き、送信先を設定し、「コンピュータ」から「ファイル」でファイル
を選択すればよい。
-
(6)Webカメラの映り方を工夫する
- ⅰ)Webカメラは光量が不足すると、ISO感度を上げて撮影するが、ノイズが増え画質は悪くなる。しがって、自分の顔に光
りが良く当たるように位置を決めること。顔のあたりが暗いならLEDライトを設置しよう(100円ショップで売っているLEDラ
イトでも十分な光量がある。LEDリングライトがお薦め。
ⅱ)ノートパソコンを机の上に置くとWebカメラを見下ろす目線となり、好ましくない印象を与える。対策としてスタンドを用い
ノートパソコンを高く設置しましょう。USB接続のWebカメラなら、レンズの向きが変られ、好きな位置に設置し易い。
ⅲ)ノートパソコンが内蔵するWebカメラは画質がさまざま。映像の輪郭がぼやけるなど不満を感じるなら、USB接続で外付け
するWebカメラを導入しよう。フルHD(1920×1080px)以上の解像度なら高精細な画像となる。
ⅳ)専用のソフトをパソコンにインストールすれば、デジカメをWebカメラとして使うことができる。
世話人・文責:安田 出
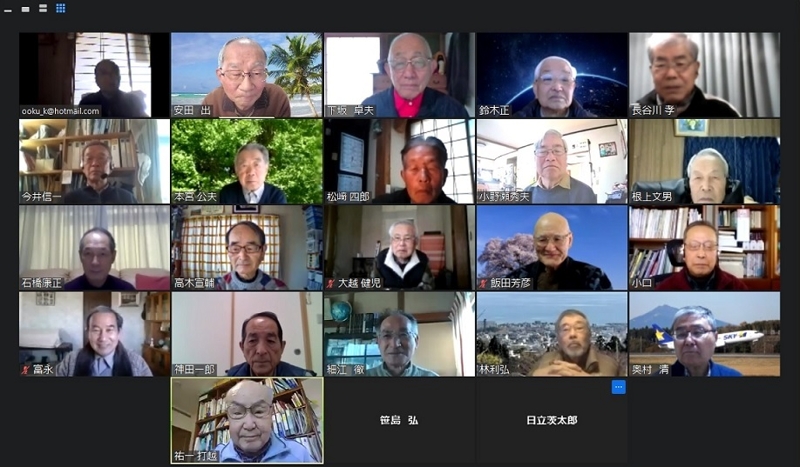
2月PC基礎講座の参加者